本SolidWorks练习题取自SolidWorks花盆的建模,前面都是SolidWorks基础命令的强化练习,后面的SolidWorks变形命令,是这个模型的灵魂,可以学习一下这个SolidWorks变形命令是如何使用的,以及能达到的效果,非常不错的建模练习。
SolidWorks花盆效果图:
SolidWorks画花盆建模步骤:
1、打开SolidWorks软件,菜单-新建-零件,然后我们在上视基准面,进行草图绘制,画中心矩形,尺寸100,相邻两边添加相等的几何关系。
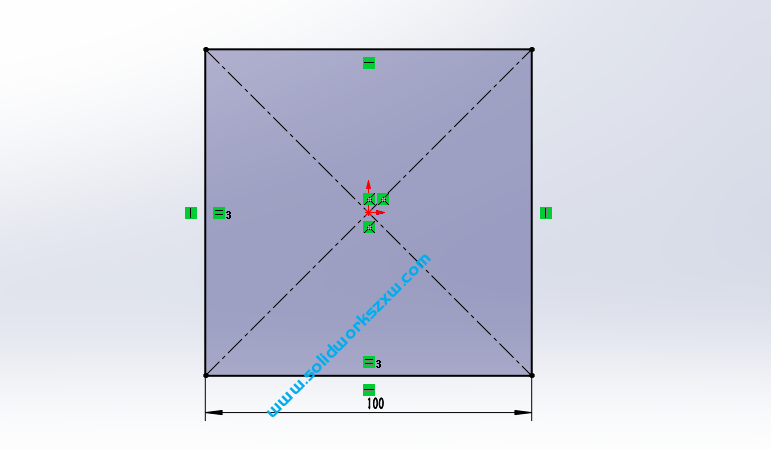
2、特征-拉伸-给定深度:5 。
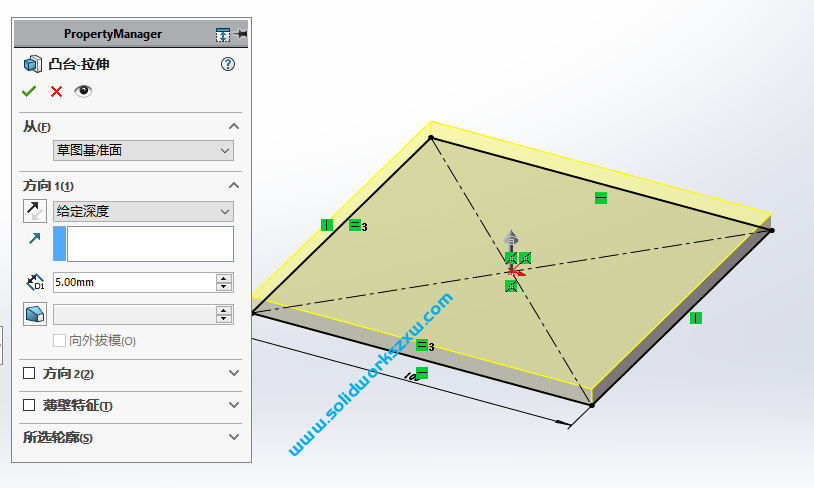
3、在上视基准面-草图绘制,画四个圆,添加相等的几何关系,然后尺寸30,如下图所示:
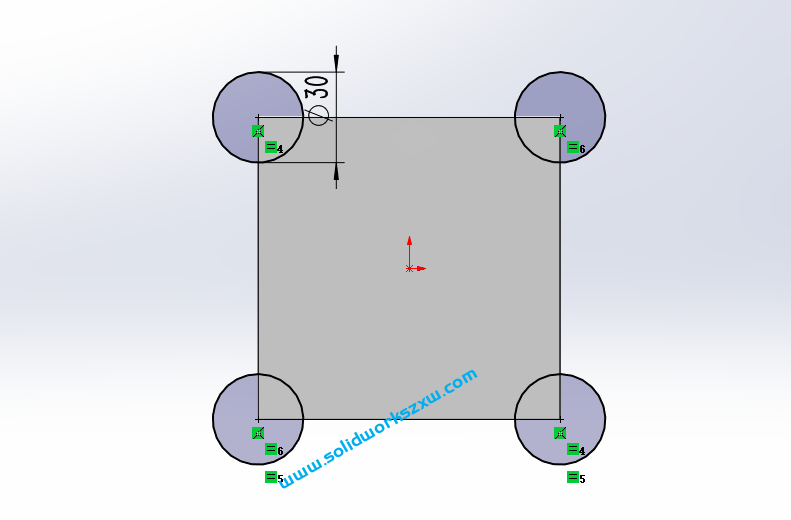
4、特征-拉伸切除
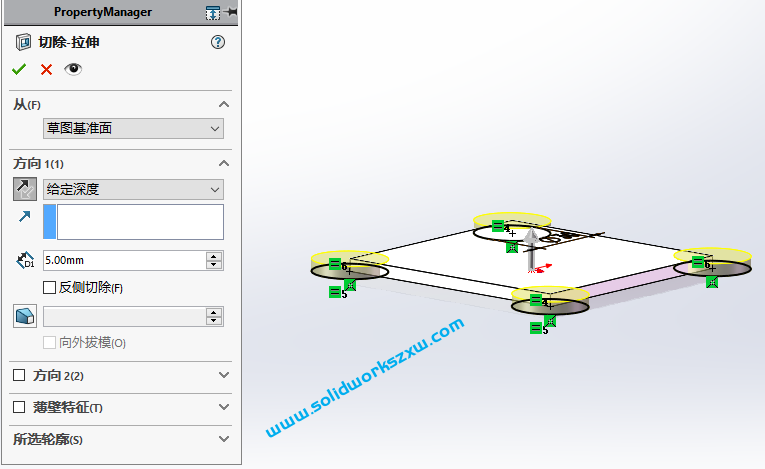
5、特征-圆角-半径10.
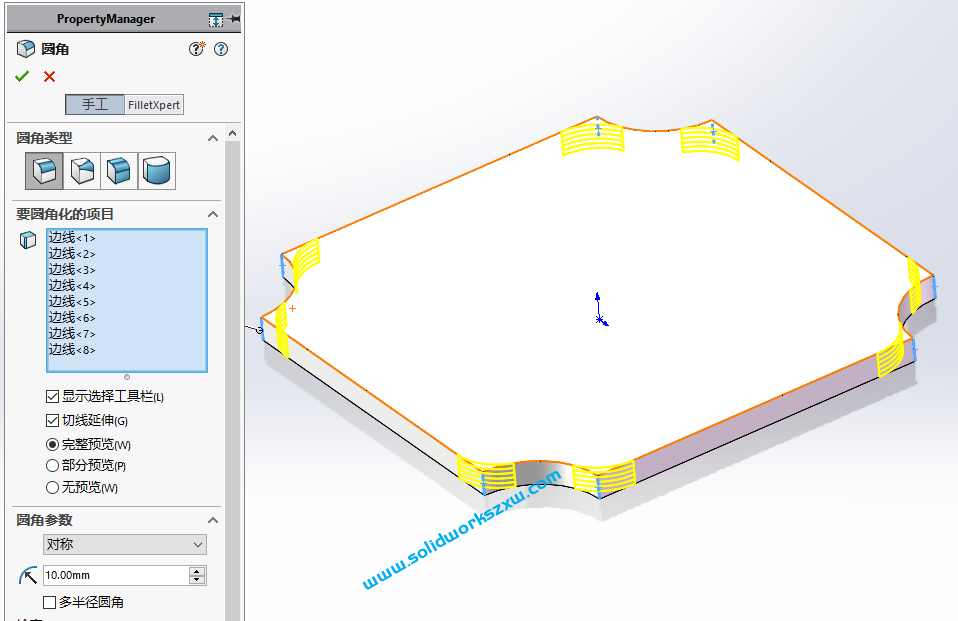
6、上视基准面-草图绘制-等距实体,距离10.
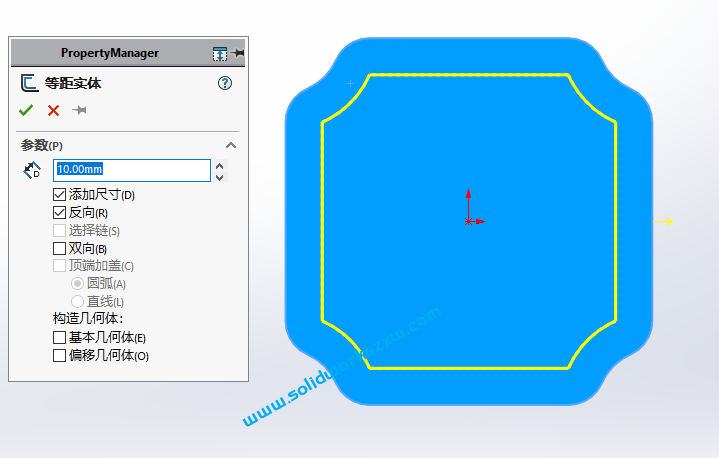
7、特征-拉伸-等距50,拉伸5,注意方向,如下图所示:
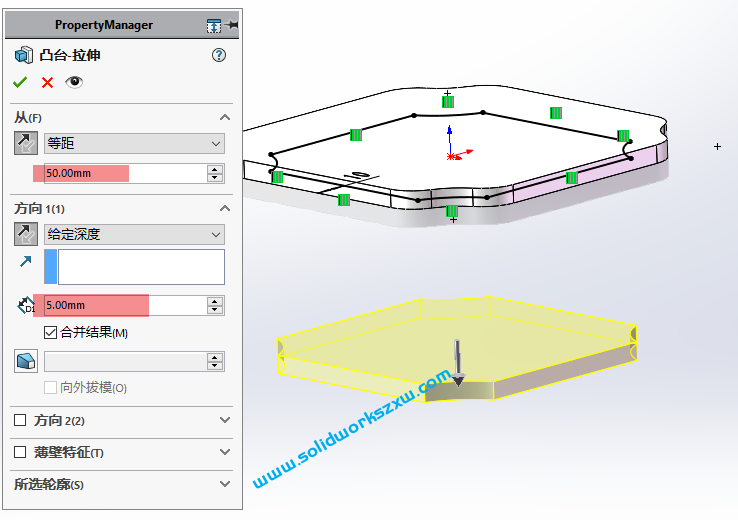
8、特征-圆角-完全圆角
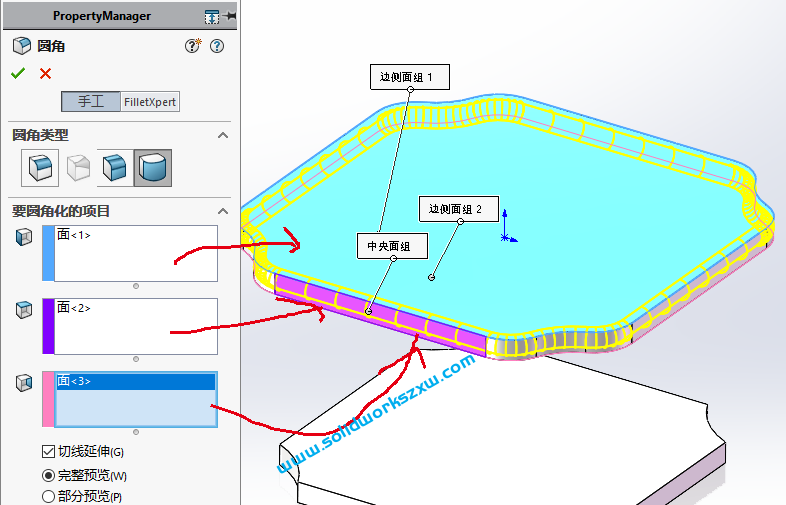
9、这一步是重点,菜单-插入-特征-变形
推进方向:选择边线,方向向下
变形区域:选择上面实体的上下两个面
工具:选择实体,下面的实体(如下图所示)
误差:1mm
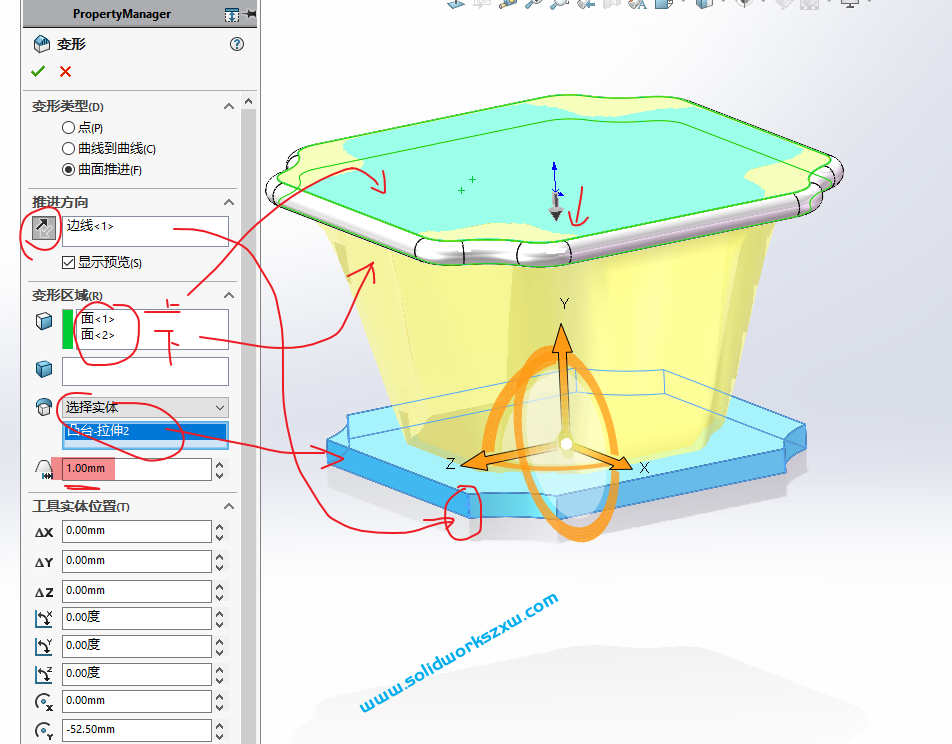
10、直接编辑-删除保留实体,删除下面的实体
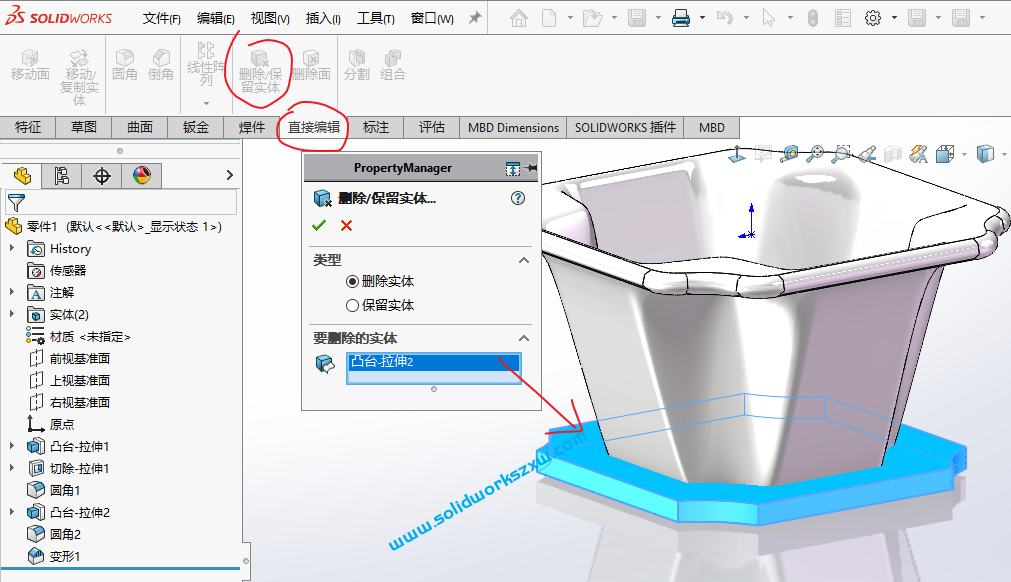
11、上视基准面-草图绘制-圆,直径8(排水孔)
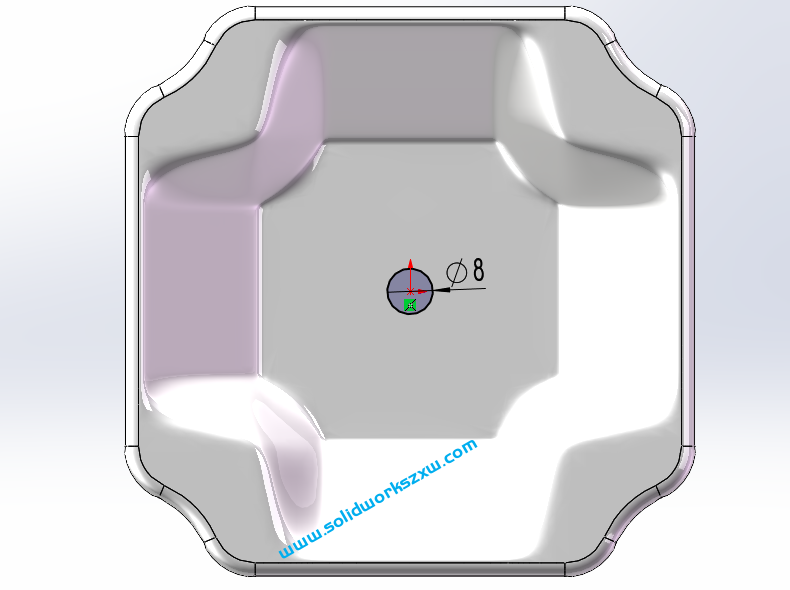
12、特征-拉伸切除-完全贯穿(注意方向)
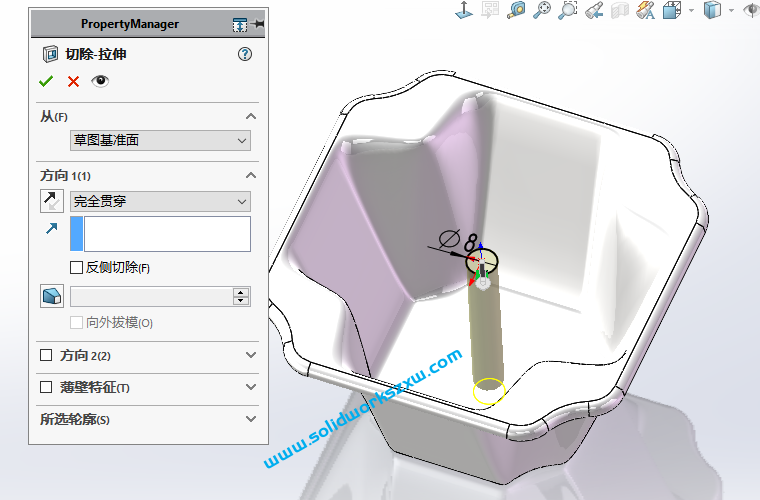
13、在上视基准面-草图绘制-画四个圆,作为支脚
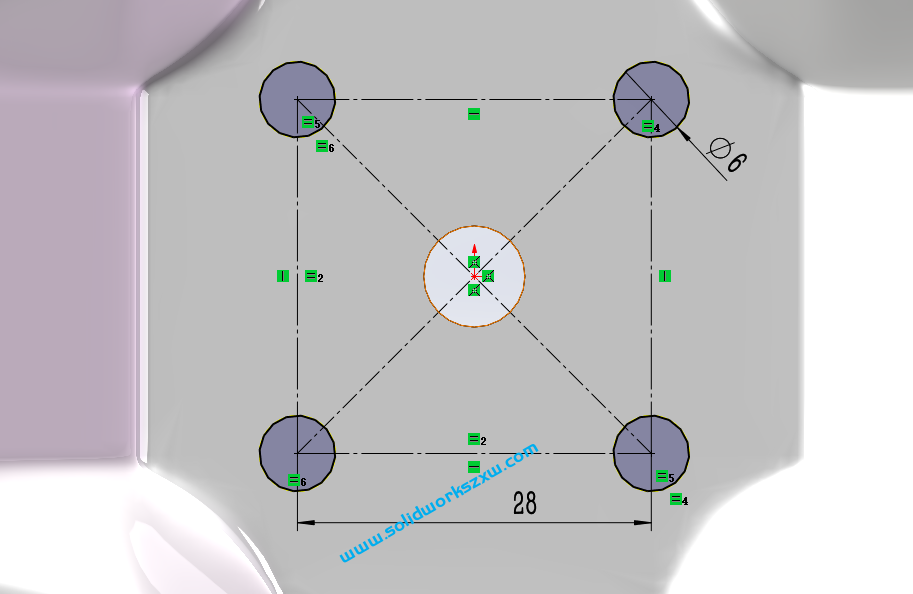
14、特征-拉伸-反向等距:57 ,成形到一面。如下图所示
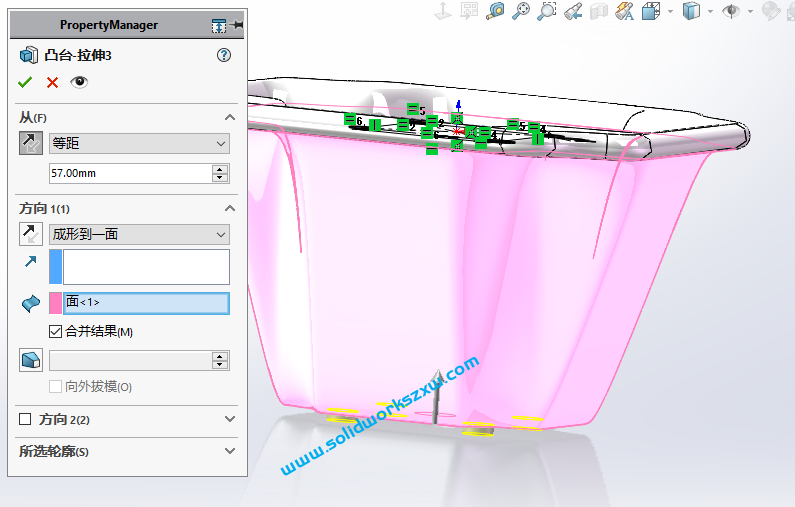
15、前视基准面-草图绘制-画斜线,添加垂直几何关系。如下图所示:
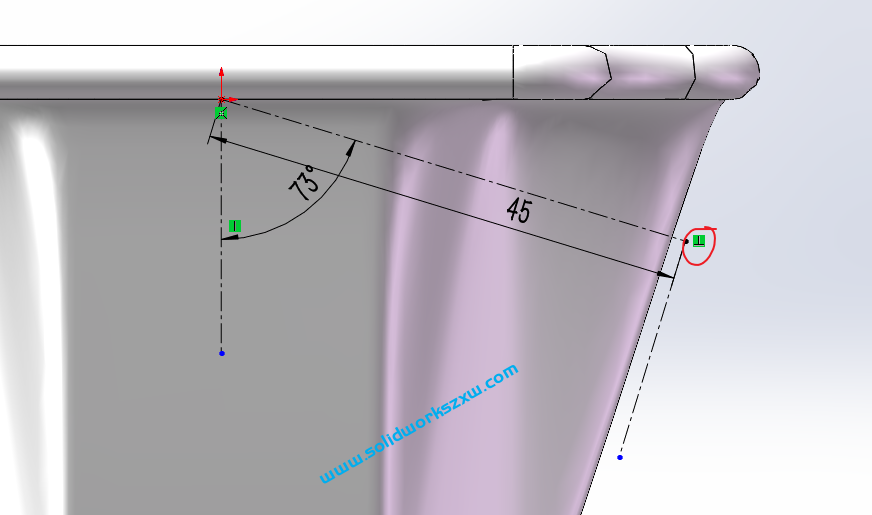
16、特征-新建基准面
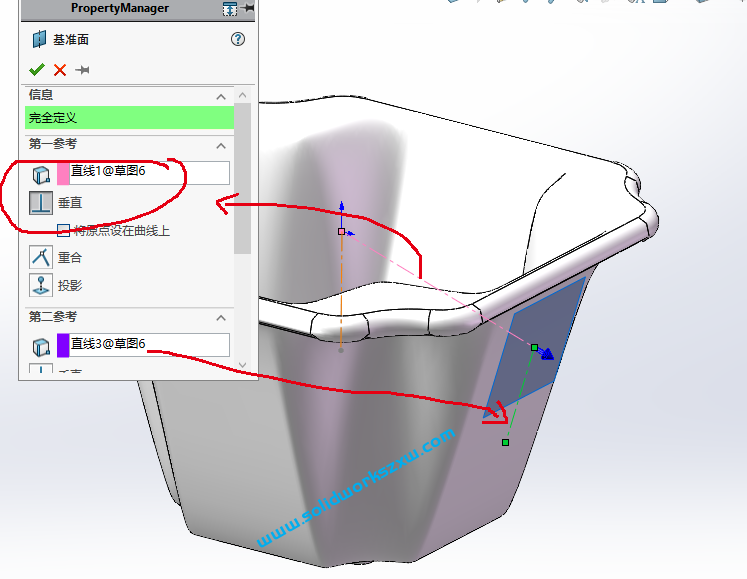
17、在基准面上-草图绘制-写字
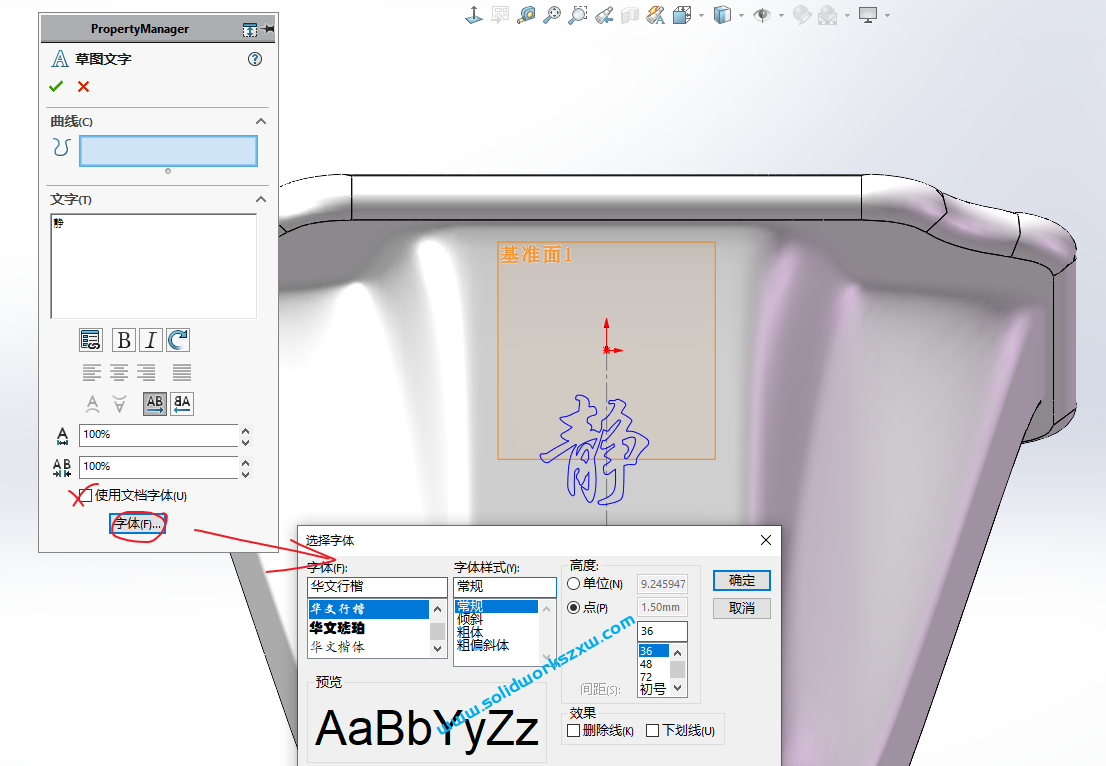
18、特征-拉伸-成形到实体
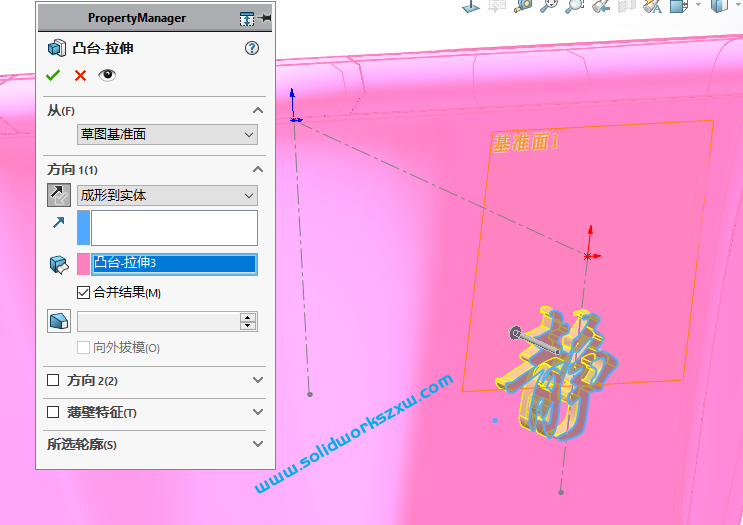
19、完成。简单上色渲染一下

以上就是SolidWorks花盆的建模方法,希望可以给大家学会和绘图的灵感,感谢大家的支持。


