很多时候,我们常见的标准件外购件不知道怎么画,那么今天就给大家分享SolidWorks扭转弹簧的建模方法,通过实例建模步骤,讲解solidworks扭转弹簧的画法,希望大家可以举一反三,用到工作当中。
SolidWorks扭转弹簧模型效果图

SolidWorks扭转弹簧建模步骤
1、打开SolidWorks软件,然后新建零件,跟着我们的步骤做即可。在右视基准面进行草图绘制,圆,直径10
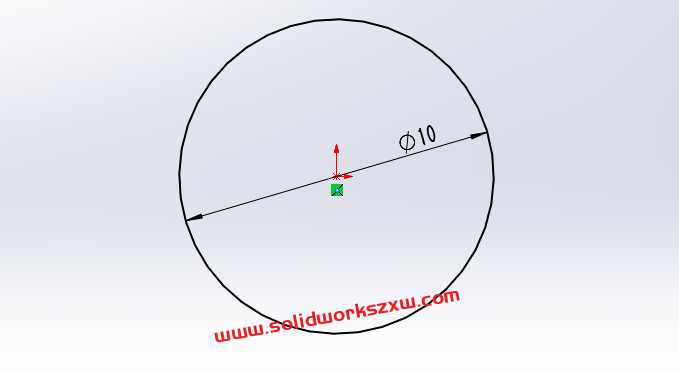
2、特征-曲线-螺旋线。注意下图所示的参数,决定了弹簧的起始和结束位置。
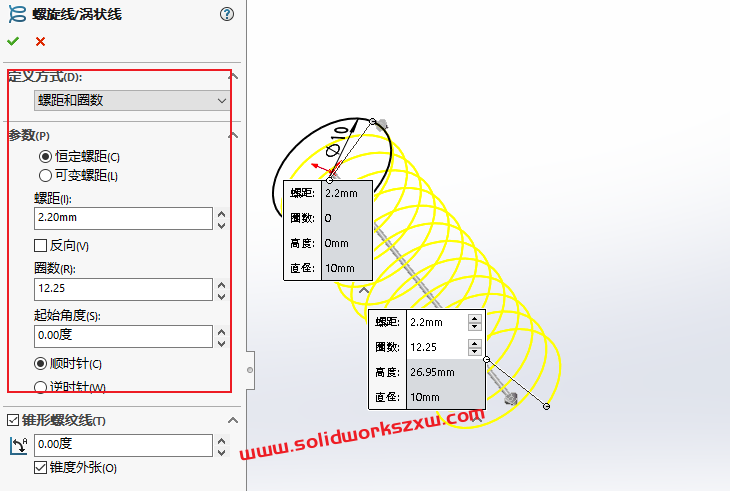
3、特征-参考几何体-新建基准面,选择左端点和前视基准面
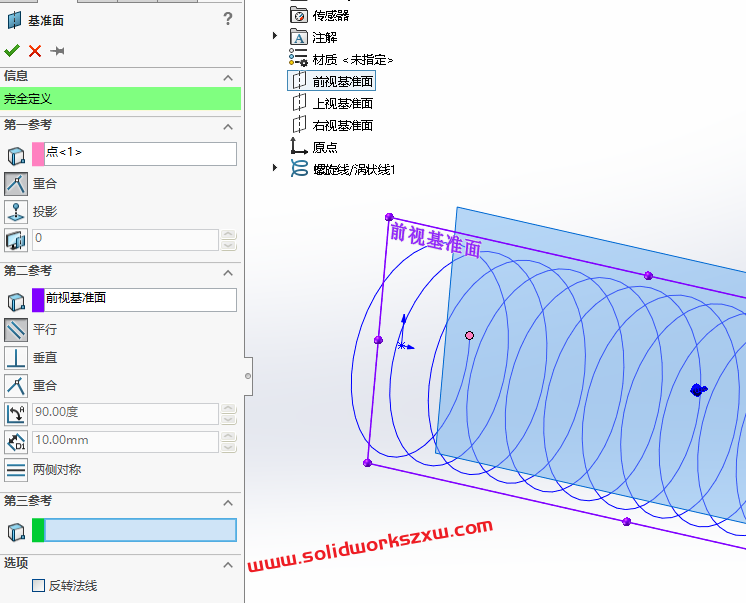
4、在上一步新建的基准面上新建草图,进行下面的绘制
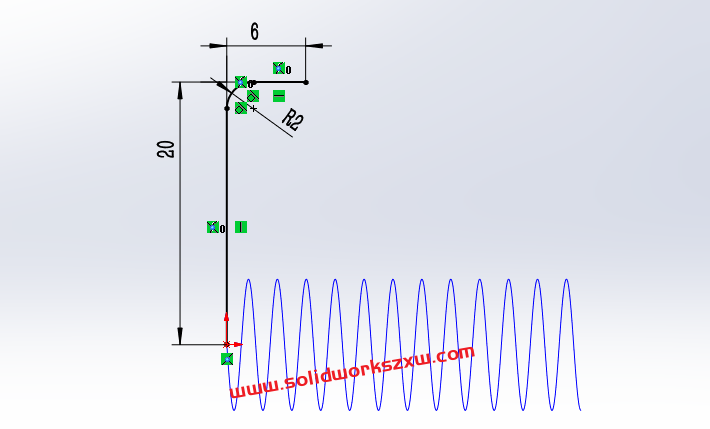
退出草图
5、特征-参考几何体,新建基准面,选择右端点和上视基准面
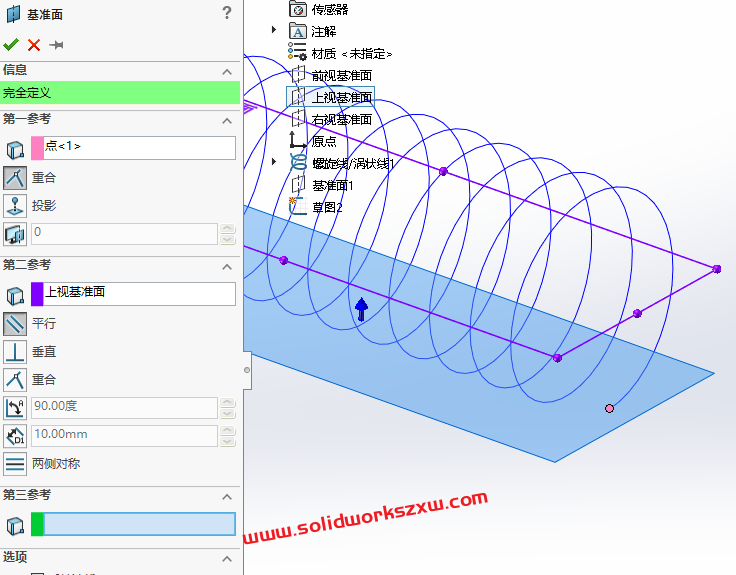
6、在上一步基准面上新建草图,绘制下面的图形
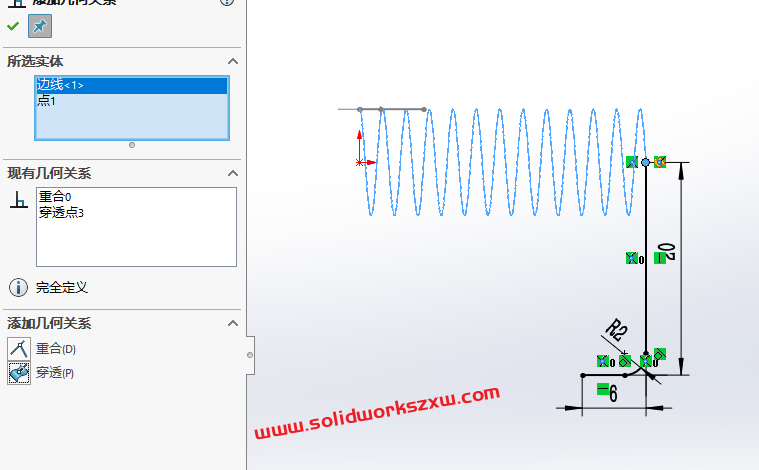
7、这一步比较重要,特征-曲线-组合曲线
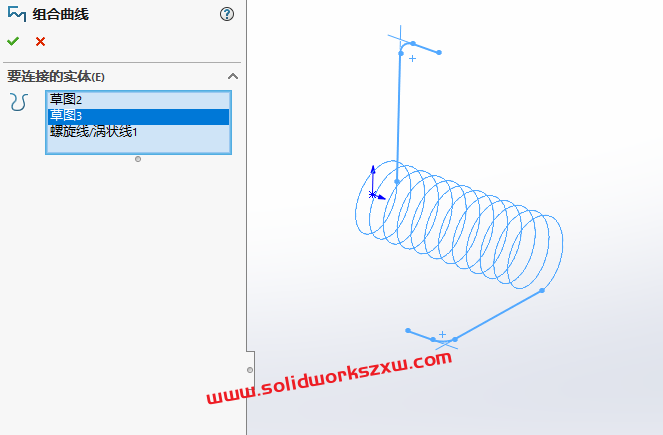
这样原本三个草图线,就变成了一条曲线。
8、特征-扫描,圆形轮廓,直径2
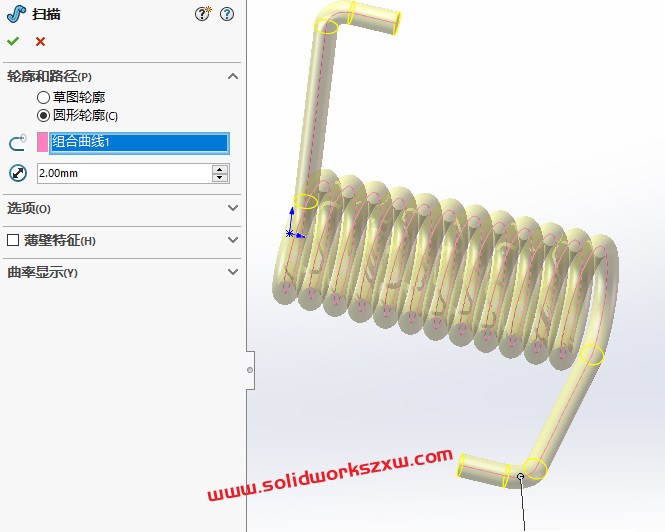
9、完成。隐藏草图,添加材质,开启小金球。

以上就是SolidWorks扭转弹簧的建模方法,比较的简单,使用到SolidWork螺旋线命令、solidworks组合曲线、solidworks扫描等命令综合使用,非常的不错,看到这里,祝你顺利完成建模。
SolidWorks成套视频教程:点击学习



楼主下次可以分享一下平头弹簧的建模
多謝分享
跟着练习, 多谢。
感谢up主,一看就会
一做就废